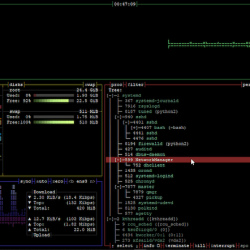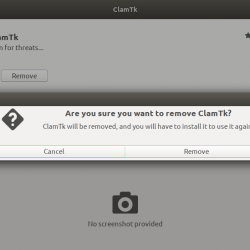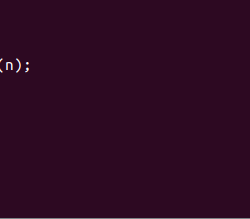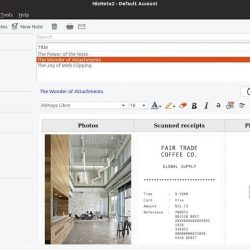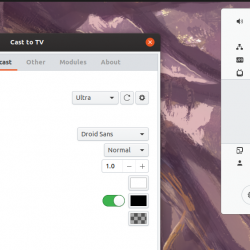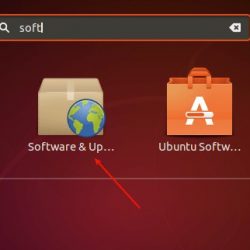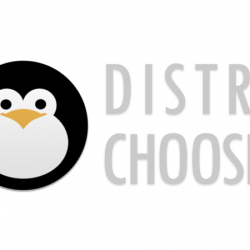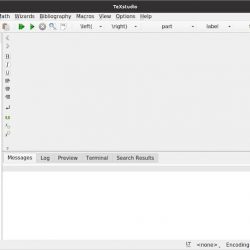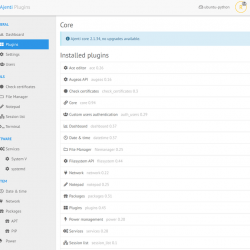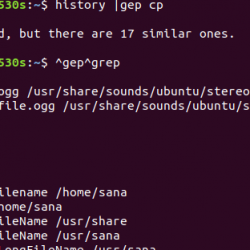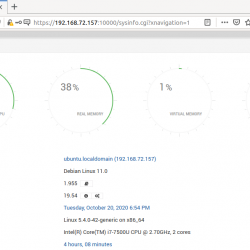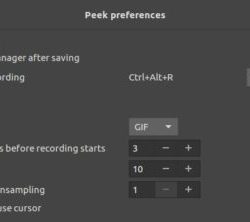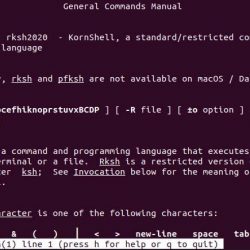我不习惯使用笔记本电脑的触摸板。 所以我买了一个外接USB鼠标。 我经常遇到的一个小问题是我的手掌不小心碰到了触摸板并在我打字时弄乱了我的写作。 有时候,我不小心 close 应用程序。 它发生了多次,非常烦人。 我可以轻松地从我的 Ubuntu 桌面的设置中禁用触摸板,但我不想这样做。 我想要一种简单可靠的方法来在 Ubuntu 桌面中连接外部鼠标时自动禁用触摸板。
在快速谷歌搜索后,我发现以下方法可以在插入外接鼠标时禁用触摸板或其他指针设备。即使本指南是专门为 Ubuntu 编写的,其中一些方法也可能适用于其他 Linux 发行版。
内容
在 Ubuntu 中连接外接鼠标时禁用触摸板
我在 Ubuntu 18.04 LTS 桌面上测试了这些方法,它们工作得很好。 如果您想在连接鼠标时禁用触摸板,其中一种方法肯定会有所帮助。
方法 1 – 使用触控板指示器实用程序
触摸板指示灯 是一款小型图形实用程序,可帮助您配置触摸板。
该工具的开发人员创建了一个 PPA,使安装更加容易! 打开您的终端并运行以下命令以在您的 Ubuntu 系统上安装触摸板指示器。
$ sudo add-apt-repository ppa:atareao/atareao
$ sudo apt update
$ sudo apt install touchpad-indicator
安装触摸板指示器后,从菜单或应用程序启动器启动它。 它将在您的面板(任务栏)上创建一个小程序图标。
只需点击它,选择 喜好. 在下面 行动 选项卡,启用显示的选项 “插入鼠标时禁用触摸板”.
单击确定并 close 应用程序。 从现在开始,每当您插入外接鼠标时,触摸板将自动禁用。
还建议每次重启时自动启动它,这样您就不必每次都手动启动触摸板指示灯。 为此,请访问 “常规选项” 选项卡并启用 “自动启动” 选项。
就像我已经提到的,我们可以使用下面列出的这个工具做更多的事情。
- 启用/禁用触摸板,
- 打字时禁用触摸板,
- 启用/禁用自然滚动,
- 启用/禁用点击,
- 调整触摸板速度,
- 启用/禁用两指滚动,
- 启用/禁用边缘滚动,
- 插入外接鼠标时禁用触摸板。
有些人可能想在打字时禁用触摸板。 如果是这样,请转到操作选项卡并启用 “在打字时禁用触摸板” 选项。
有关更多详细信息,请查看以下指南:
- 如何在 Ubuntu 中键入时自动禁用触摸板
要配置滚动、点击和触摸板速度等,请转到 “触摸板配置” 选项卡并启用/禁用相应的选项。
触摸板指示器是一种简单、功能齐全且有用的工具,可以按照您喜欢的任何方式配置触摸板。 这个工具推荐给新手和那些通常更喜欢 GUI 而不是 CLI 的人。
此方法适用于任何 DE。 以下方法仅适用于 GNOME DE。
方法 2 – 使用 gsettings 命令
设置 是 GSettings 的命令行界面,它允许我们获取、设置或监视单个键的更改。
这是我能找到的最简单直接的方法。 您只需复制/粘贴以下命令即可禁用触摸板。
$ gsettings set org.gnome.desktop.peripherals.touchpad send-events disabled-on-external-mouse
如果插入外接鼠标,此命令将立即禁用触摸板。
要重新启用它,只需执行以下操作:
$ gsettings set org.gnome.desktop.peripherals.touchpad send-events enabled
您可以使用命令查看当前设置:
$ gsettings get org.gnome.desktop.peripherals.touchpad send-events
建议阅读:
- 使用 gsettings 命令行实用程序配置触摸板设置
方法 3 – 使用 dconf-editor
这只是上述方法的图形化方式。 在前面的方法中,我们从命令行禁用了触摸板。 现在我们将使用名为 “dconf”. 它是一个简单的配置系统,专为存储桌面环境设置而设计。 这个工具的主要目的是在还没有配置存储系统的平台上为 GSettings 提供后端。 您可以使用名为“dconf”的图形编辑器调整各种设置 “dconf 编辑器”.
要安装 dconf-editor,请从终端运行以下命令:
$ sudo apt install dconf-editor
安装后,通过从终端键入以下命令来启动它。 您也可以从 Dash 启动它。
$ dconf-editor
首次启动时,您将收到以下警告消息。 单击“我会小心”按钮继续。
在主界面,搜索 “触控板”. 点击 “/org/gnome/桌面/外围设备/触摸板/” 文件夹。
在下一个窗口中,单击“发送事件”选项卡。
点击 “自定义值” 最后的下拉框并选择 “在外部鼠标上禁用” 选项。
最后,点击 打钩 在最右端标记以保存设置并 close dconf 编辑器。
完毕! 现在,一旦您连接外接鼠标,触摸板将自动禁用。
相关阅读:
- 如何为 Ubuntu Dock 图标启用最小化点击功能
这些是我知道在类 Ubuntu 系统中连接外接鼠标时禁用触摸板的三种不同方法。 使用适合您的任何方法。 祝你好运!
资源:
- Dconf 维基
- TouchpadIndicator Gnome 扩展主页
Dconf-editor禁用触摸板G设置LinuxLinux命令Linux提示触摸板触摸板指示器Ubuntu