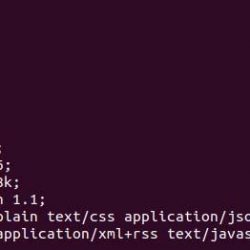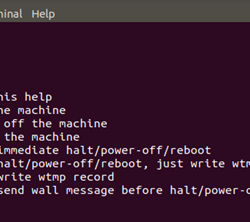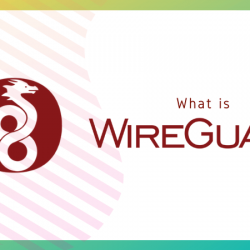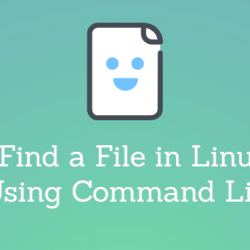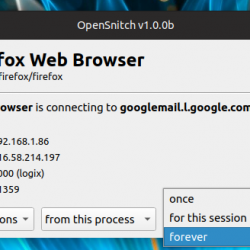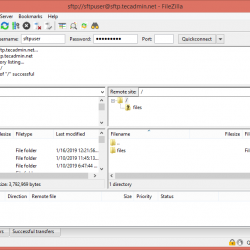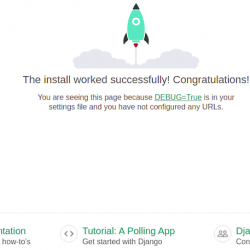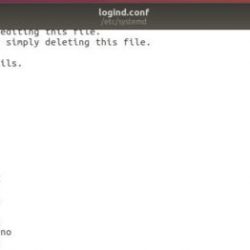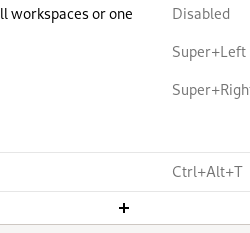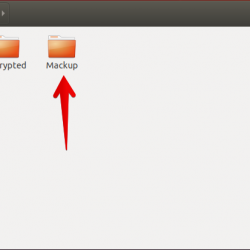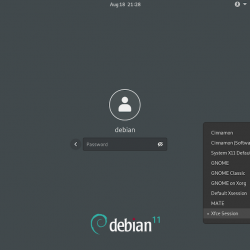尽管笔记本电脑和台式机具有很强的弹性,但您应该不断检查组件的健康状况以确保其使用寿命。 数据存储设备是任何计算机的核心组件。 两种主要类型被称为 HDD 又名硬盘驱动器和 SSD 又名固态驱动器。 这两者之间的主要区别归结为价格和 IO 速度,但这是另一篇文章的讨论。 如果您想确保您的计算机以最佳方式运行,您的 HDD/SSD 运行良好至关重要。 在这篇文章中,我们将概述如何在 Ubuntu 20.04 中检查 HDD/SSD 健康状况的主要方法。
通过界面
使用这种方法,您可以在不了解终端命令的情况下执行测试。 您可以首先打开“磁盘”应用程序。
- 您可以通过按“窗口”键或单击屏幕左上角的“活动”开始。
- 当搜索文本框弹出时,输入“磁盘”,现在单击图标并启动应用程序。
应用程序打开后,它将列出您计算机中的数据存储设备,如下所示。
选择要测试的 HDD/SSD。 现在:
- 打开选项菜单,它位于最小化按钮旁边。
- 选择“智能数据和测试”

在打开的窗口中,您将能够看到数据存储设备的状态。

如果有多个存储设备,您可以返回上一个窗口并选择其他设备进行测试。
通过终端
通过终端,您需要从安装 SmartCtl 包开始。 在您的终端中,键入以下内容:
$sudo apt-get install smartmontools -y

完成后,您需要通过以下命令启动服务
$systemctl start smartd
由于您需要运行服务,因此您需要在运行任何测试之前检查服务的状态。 键入此命令以检查状态:
$systemctl status smartd
您将获得类似于以下内容的输出:
 测试 HDD/SSD 的健康状况
测试 HDD/SSD 的健康状况
服务启动后,通过以下命令获取硬盘信息:
$sudo smartctrl -i /dev/sda

现在您可以使用以下命令启动一个简短的测试:
$sudo smartctl -t short -a /dev/sda
通过这个简短的测试,您将测试电气和机械特性以及读取/验证。 您将获得以下输出。
在简短的测试之后,您可以使用以下命令运行长时间的测试:
$sudo smartctl -t long -a /dev/sda
通过这个长期测试,您将获得包含在短期测试中的所有内容以及更多内容。
如果要检查数据存储设备的整体运行状况,请键入并运行以下命令:
$sudo smartctl -d ata -H /dev/sda
您将获得以下简短输出,而不是统计数据,您将看到测试是通过还是失败。

如果要探索可以与 smartctl 命令一起使用的所有可能选项,可以使用以下命令将其拉出:
$smartctl --help
您将获得可以混合和匹配的所有参数和参数,以尽可能广泛和全面地自定义测试。
结论
在这篇文章中,您了解了检查硬盘驱动器和固态驱动器健康状况的多种方法。 如果您想讨论任何第三方工具,请在下面发表评论并告诉我们。